Outlook 2016 Kontakte Mit Iphone Synchronisieren
Zur Synchronisierung von Kontakten zwischen Ihrem Outlook-Konto und Ihrem Apple iPhone oder iPod touch ist Apple iTunes erforderlich. Sie können in einem einmaligen Einrichtungsvorgang konfigurieren, welche Elemente synchronisiert werden sollen.
Nach der Ersteinrichtung werden jedes Mal, wenn Sie Ihr iPhone oder Ihren iPod bear upon an Ihren Computer anschließen, die Änderungen synchronisiert, die Sie auf Ihrem Computer oder Gerät vorgenommen haben.
Hinweis:Als bewährte Methode empfiehlt es sich, dass die Software auf Ihrem Computer und Ihrem Apple-Gerät aktuell ist. Seien Sie darüber hinaus auch umsichtig, und sichern Sie sowohl Ihr Outlook-Konto und auch Ihr Apple-Gerät, bevor Sie beginnen.
Exportieren Ihrer Outlook-Daten
-
Wählen Sie im Menü Datei den Befehl Öffnen und Exportieren > Importieren/Exportieren aus.
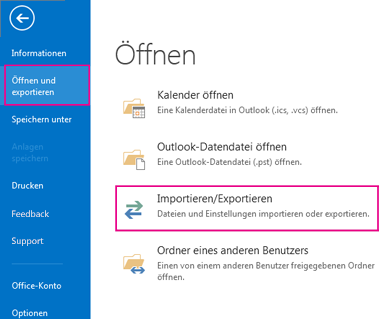
-
Wählen Sie im Import/Consign-Assistenten In Datei exportieren > Weiter aus.
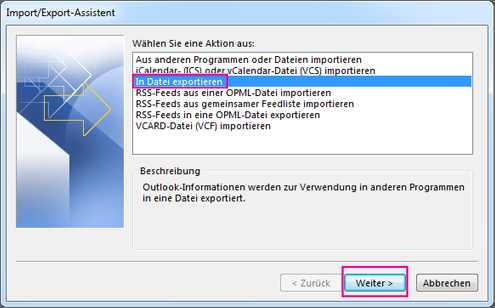
-
Wählen Sie unter Zu erstellender Dateityp den Typ Outlook-Datendatei (PST) und dann Weiter aus.
-
Wählen Sie unter Aus diesem Ordner exportieren den zu exportierenden Ordner aus. Es werden nur die Informationen aus diesem Ordner exportiert.
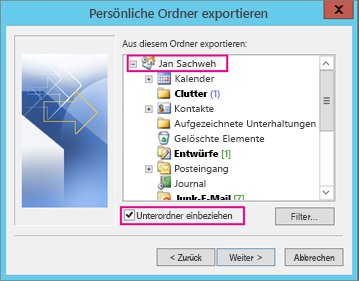
-
Aktivieren Sie das Kontrollkästchen Unterordner einbeziehen, um sicherzustellen, dass alles – Kalender, Kontakte und Posteingang – aus dem Konto exportiert wird, und wählen Sie dann Weiter aus.
-
Klicken Sie unter Exportierte Datei speichern unter auf Durchsuchen, um den Speicherort für die Outlook-Datendatei (PST) auszuwählen. Geben Sie einen Dateinamen ein, und klicken Sie dann auf OK, um den Vorgang fortzusetzen.
Hinweis:Wenn Sie zuvor bereits Informationen exportiert haben, werden der Pfad und Dateiname des vorherigen Ordners angezeigt. Geben Sie einen anderen Dateinamen ein, und klicken Sie dann auf OK.
-
Wenn Sie in eine vorhandene Outlook-Datendatei (PST) exportieren möchten, geben Sie unter Optionen an, was beim Export von Elementen geschehen soll, die in der Datei bereits vorhanden sind.
-
Klicken Sie auf Fertig stellen.
Outlook beginnt den Exportvorgang sofort, es sei denn, es wird eine neue Outlook-Datendatei (PST) erstellt oder eine kennwortgeschützte Datei verwendet.
-
Wenn Sie eine Outlook-Datendatei (PST) erstellen, können Sie diese mit einem Kennwort schützen. Geben Sie im Dialogfeld Outlook-Datendatei erstellen das Kennwort in die Felder Kennwort und Kennwort bestätigen ein, und klicken Sie dann auf OK. Geben Sie im Dialogfeld Kennwort für Outlook-Datendatei das Kennwort ein, und klicken Sie dann auf OK.
-
Beim Exportieren in eine vorhandene Outlook-Datendatei (PST), die kennwortgeschützt ist, müssen Sie im Dialogfeld Kennwort für Outlook-Datendatei das Kennwort eingeben und dann auf OK klicken.
Ihre Outlook-Daten sind nun, da sie sich in einer PST-Datei befinden, portierbar. Sie können die PST-Datei z. B. auf OneDrive oder auf einem USB-Speichergerät speichern und dann auf einen anderen Computer oder ein anderes Gerät herunterladen. Weitere Informationen hierzu finden Sie unter Importieren von Due east-Mails, Kontakten und Kalendern aus einer Outlook-PST-Datei.
-
Wählen Sie auf der Registerkarte Datei den Befehl Optionen und dann Erweitert aus.
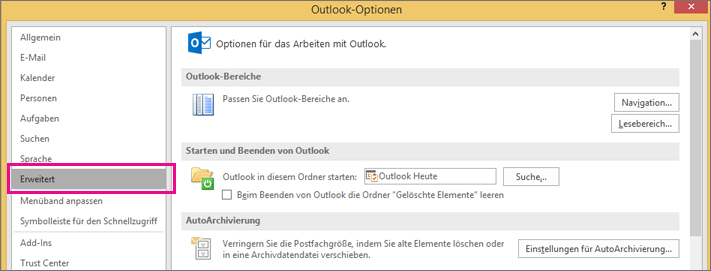
-
Wählen Sie unter Exportieren dice Option Exportieren aus.

-
Klicken Sie auf In eine Datei exportieren > Weiter.
-
Klicken Sie auf Outlook-Datendatei (PST) > Weiter.
-
Wählen Sie unter Aus diesem Ordner exportieren den zu exportierenden Ordner aus. Es werden nur dice Informationen aus diesem Ordner exportiert.
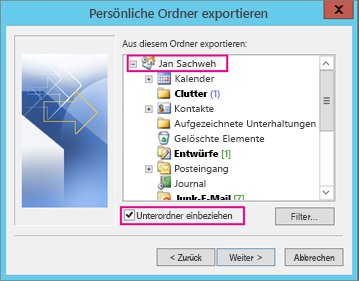
-
Aktivieren Sie das Kontrollkästchen Unterordner einbeziehen, um sicherzustellen, dass alles – Kalender, Kontakte und Posteingang – aus dem Konto exportiert wird, und wählen Sie dann Weiter aus.
-
Klicken Sie auf Durchsuchen, um auszuwählen, wo die Outlook-Datendatei (PST) gespeichert werden soll, und um einen Dateinamen einzugeben. Klicken Sie dann auf OK.
Hinweis:Wenn Sie dice Exportfunktion bereits verwendet haben, werden der vorherige Ordner- und Dateiname angezeigt. Ändern Sie den Dateinamen, wenn Sie eine neue Datei erstellen möchten, statt die vorhandene Datei zu verwenden.
-
Wenn Sie in eine vorhandene Outlook-Datendatei (PST) exportieren, geben Sie unter Optionen an, wie vorgegangen werden soll, wenn Elemente exportiert werden, die in der Datei bereits vorhanden sind.
-
Klicken Sie auf Fertig stellen.
Der Exportvorgang beginnt sofort, es sei denn, es wird eine neue Outlook-Datendatei (PST) erstellt oder in eine vorhandene Datei exportiert, die kennwortgeschützt ist.
-
Wenn Sie eine neue Outlook-Datendatei (PST) erstellen, können Sie diese mit einem Kennwort schützen. Geben Sie im Dialogfeld Outlook-Datendatei erstellen das Kennwort in dice Felder Kennwort und Kennwort bestätigen ein, und klicken Sie dann auf OK. Geben Sie im Dialogfeld Kennwort für Outlook-Datendatei das Kennwort ein, und klicken Sie auf OK.
-
Beim Exportieren in eine vorhandene Outlook-Datendatei (PST), die kennwortgeschützt ist, müssen Sie im Dialogfeld Kennwort für Outlook-Datendatei das Kennwort eingeben und dann auf OK klicken.
Ihre Outlook-Daten sind nun, da sie sich in einer PST-Datei befinden, portierbar. Sie können dice PST-Datei z. B. auf OneDrive oder auf einem USB-Speichergerät speichern und dann auf einen anderen Reckoner oder ein anderes Gerät herunterladen. Weitere Informationen hierzu finden Sie unter Importieren von Eastward-Mails, Kontakten und Kalendern aus einer Outlook-PST-Datei.
-
Wählen Sie auf der Registerkarte Datei die Option Importieren und Exportieren aus.
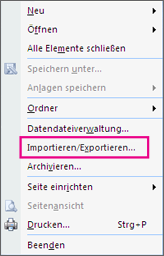
-
Wählen Sie unter Wählen Sie eine Aktion aus die Aktion In eine Datei exportieren und dann Weiter aus.
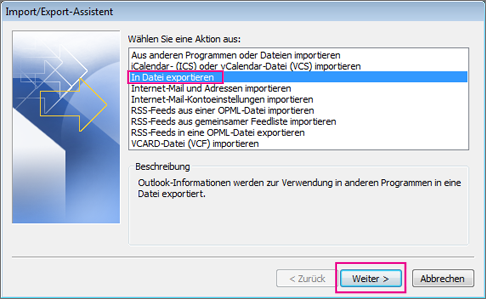
-
Klicken Sie auf Persönlicher Dateiordner (PST) >Weiter.
-
Wählen Sie den zu exportierenden Ordner aus. Es werden nur Informationen aus diesem Ordner exportiert.
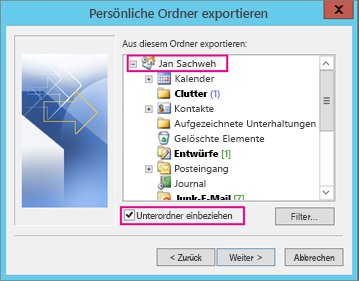
-
Aktivieren Sie das Kontrollkästchen Unterordner einbeziehen, um sicherzustellen, dass alles – Kalender, Kontakte und Posteingang – aus dem Konto exportiert wird, und wählen Sie dann Weiter aus.
-
Klicken Sie auf Durchsuchen, um auszuwählen, wo die Outlook-Datendatei (PST) gespeichert werden soll, und einen Dateinamen einzugeben. Klicken Sie zum Fortsetzen auf OK.
Hinweis:Wenn Sie die Exportfunktion bereits verwendet haben, werden der vorherige Ordner- und Dateiname angezeigt. Ändern Sie den Dateinamen, wenn Sie eine neue Datei erstellen möchten, statt die vorhandene Datei zu verwenden.
-
Wenn Sie in eine vorhandene Outlook-Datendatei (PST) exportieren, geben Sie unter Optionen an, wie vorgegangen werden soll, wenn Elemente exportiert werden, die in der Datei bereits vorhanden sind.
-
Klicken Sie auf Fertig stellen.
Der Exportvorgang beginnt sofort, es sei denn, Sie erstellen eine neue Outlook-Datendatei (PST), oder Sie exportieren in eine vorhandene Datei, die kennwortgeschützt ist. In diesen Fällen wird das folgende Dialogfeld angezeigt:
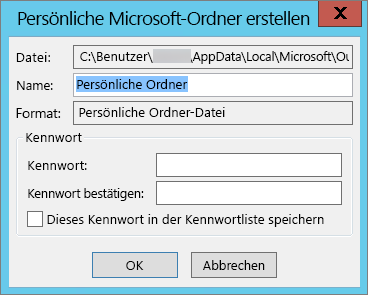
Wählen Sie OK aus, wenn Sie Ihre Datei nicht mit einem Kennwort schützen möchten. Andernfalls:
-
Wenn Sie Ihre PST-Datei mit einem Kennwort schützen möchten: Geben Sie das Kennwort in die Felder "Kennwort" und "Kennwort bestätigen" ein, und klicken Sie dann auf OK. Geben Sie im Dialogfeld "Kennwort für Outlook-Datendatei" das Kennwort ein, und klicken Sie dann auf OK.
-
Wenn Sie in eine vorhandene (PST-Datei (Personal File Folder) exportieren, dice kennwortgeschützt ist, geben Sie im Dialogfeld Kennwort für Outlook-Datendatei das Kennwort ein, und klicken Sie dann auf OK.
-
Schließen Sie Ihr iPhone oder Ihren iPod touch an Ihren Computer an. Verwenden Sie dazu das Kabel, das mit Ihrem Gerät geliefert wurde, oder platzieren Sie das iPhone oder den iPod touch im Apple Universal Dock.
iTunes wird nach einem Anschließen an Ihren Computer automatisch geöffnet.
-
Klicken Sie in iTunes in der Quellliste unter Geräte auf den Eintrag für Ihr iPhone oder Ihren iPod bear upon.
-
Klicken Sie auf die Registerkarte Info.
-
Klicken Sie unter Kontakte auf Kontakte synchronisieren aus, und klicken Sie dann auf Outlook.
-
Führen Sie eine der folgenden Aktionen aus:
-
Zum Synchronisieren aller Kontakte klicken Sie auf Alle Kontakte.
-
Um dice Kontakte zu beschränken, die synchronisiert werden, klicken Sie auf Ausgewählte Gruppen, und klicken Sie dann auf dice Gruppen, die synchronisiert werden sollen.
Hinweis:Wenn Sie mehrere Gruppen auswählen möchten, drücken Sie STRG, während Sie auf die einzelnen Gruppennamen klicken.
-
-
Klicken Sie auf Übernehmen.
Hinweis:Wenn Sie ein Microsoft Exchange Server-Konto verwenden und über mehr als 500 Kontakte verfügen, werden möglicherweise nicht alle Kontakte synchronisiert, sofern Sie nicht Exchange-Cache-Modus verwenden. Informationen zum Aktivieren des Exchange-Cache-Modus finden Sie unter Aktivieren oder Deaktivieren des Substitution-Cache-Modus.
Die Outlook-Synchronisierungsunterstützung für iPhone, iPod touch und iTunes wird von Apple Back up bereitgestellt.
Siehe auch
Einrichten von Email in der mobilen Outlook-App für iOS
Source: https://support.microsoft.com/de-de/office/synchronisieren-von-outlook-und-apple-iphone-oder-ipod-touch-kontakten-149cbfc5-4396-4ab3-8b65-22915e4043dc
Posted by: hillwashis.blogspot.com

0 Response to "Outlook 2016 Kontakte Mit Iphone Synchronisieren"
Post a Comment